

今回はGoogleフォームを使った、アンケートの作り方を解説していきます!
✔おすすめの人
おすすめ
・アンケートを作って、URLで一斉に配りたい
・お問い合わせフォームを作りたい
アンケートを配って結果を分析したいけど、良いやり方が分からない…
と思っている方、いるのでは無いでしょうか?
Googleフォームを使えば、
web上で簡単にアンケートを作成できますし、メールでURLを一斉送信すれば簡単に配布する事ができます
そして「無料」で使えます!
覚えて損はない機能ですので、是非覚えて行きましょう!
目次
Googleフォームとは?
Googleが無料で提供してくれている機能の1つで
- アンケートフォーム
- お問い合わせフォーム
を誰でも簡単に作れるツールです。
では早速作っていきましょう!
Googleフォームのアンケート作成〜配布手順

フォームの出現まで【ステップ1〜4】
step
1まずはGoogleドライブにアクセスしましょう
googleドライブにアクセス⬅こちらをクリックしてください
※Googleアカウントが無い方は先にアカウントの作成をお願いします。
step
2アクセスしたらこちらの「新規」をクリック

step
3次に「Googleフォームをクリック」

step
4【確認】この様な画面になれば大丈夫です!
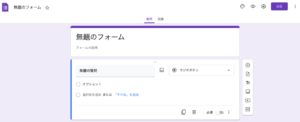
フォームの基本的な説明
ここは絶対に覚えてほしい部分になります。

覚えてほしい場所
- アンケート追加のボタン→質問を追加する場所
- アンケート内容設定ボタン→色々な種類のアンケートに変更する場所
- 項目必須ボタン→アンケートの質問を必須にする場所
- アンケート削除ボタン→質問を削除する場所
この4つはたくさん使うので覚えて行きましょう!
実際にアンケートを作ってみる【ステップ1〜2】
今回は「セミナーアンケート」とし、下記の2つを実装していきます!
今回作るアンケートの内容
・満足度をラジオボタンで作成(必須にする)
・選んだ理由を長文回答できるようにする

それでは、実際に手を動かしながら作成していきましょう。
step
1まずはラジオボタンを使い満足度アンケート作成していきます

- 画像右上の「選択」の場所でラジオボタンを選択
- 画像左上の「入力」の場所でタイトルを入力
- 選択肢のところで好きな文言を入力(とても満足と記入されている場所)
※入力後エンターを押すと、選択肢2を追加できます - 画像右下の「クリック」の場所でクリックし必須に設定
step
2「選んだ理由を長文回答」こちらを作成していきます
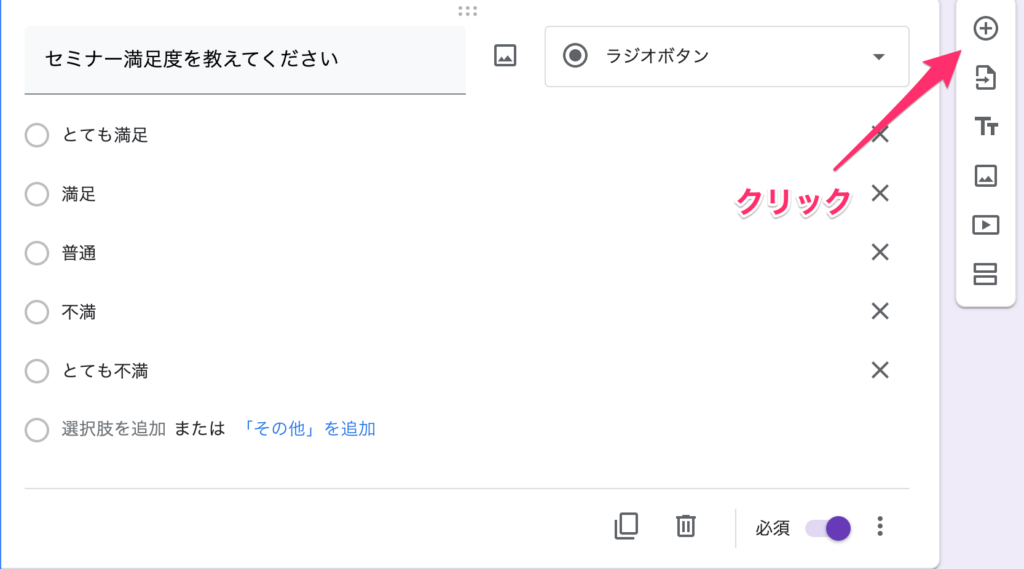
- 矢印のプラスマークをクリックすると下に新たなアンケート部分が追加されます
- 下画像の右側「選択」をクリックし段落を選択
- 下画像の左側「入力」ではタイトルを記述します

これでアンケート作成完了です!
アンケートURLを配布する【ステップ1〜2】
アンケート作成が完了したら、URLを発行し配布すれば完成です!
step
1まずは右上の送信ボタンをクリックしましょう
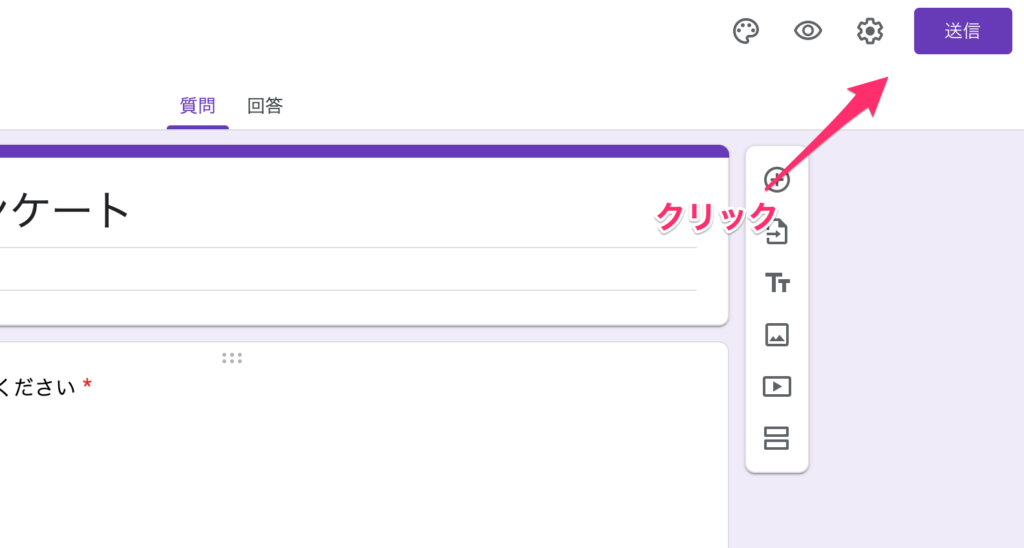
step
2クリックすると、リンクのところにURLが表示されます
こちらが、アンケートフォームのURLとなりますので、メールで配布などはこのURLを配布します。
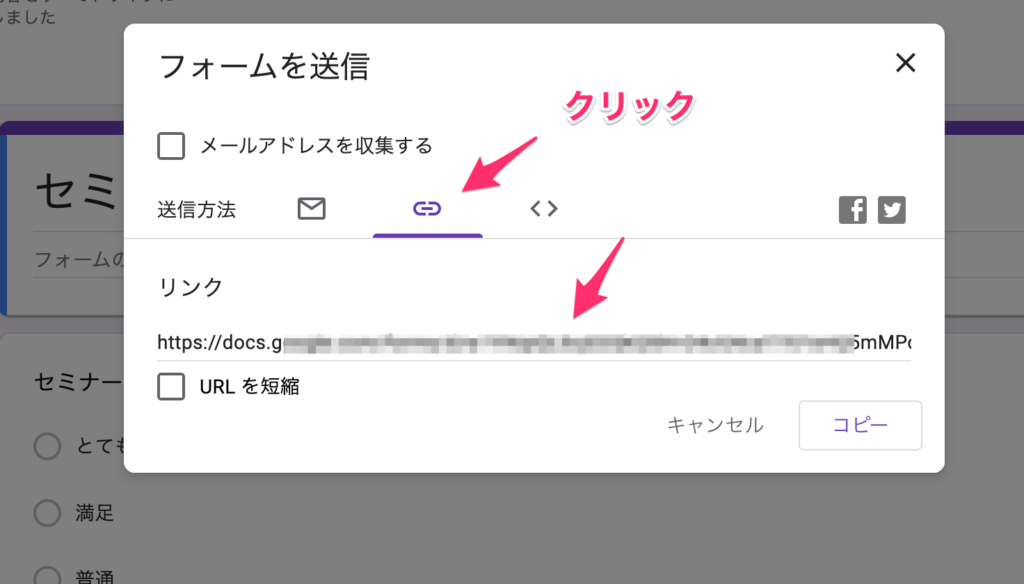
アンケート結果をスプレットシートにまとめる【ステップ1〜2】
回答されたアンケート結果を、スプレットシートにまとめる事ができます!
スプレットシートとはGoogleで使えるエクセルの様なものです
step
1上にある回答をクリックします
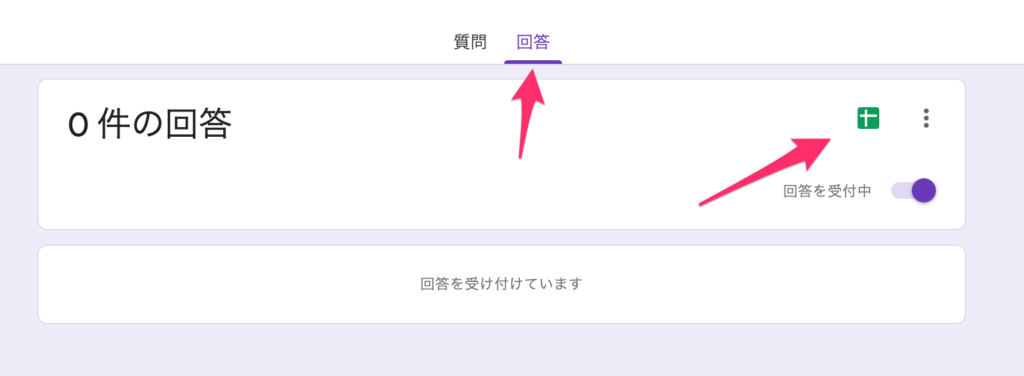
step
2右上にある緑のマークをクリックします
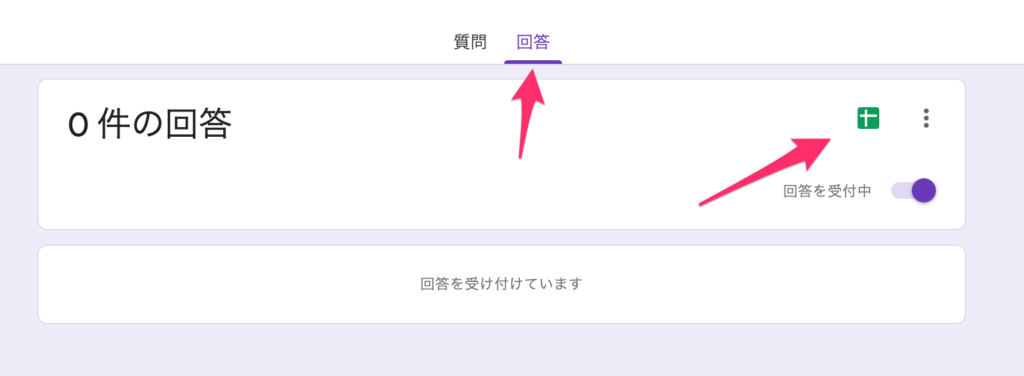
step
3新しいスプレットシートを作成を選択し作成をクリックします
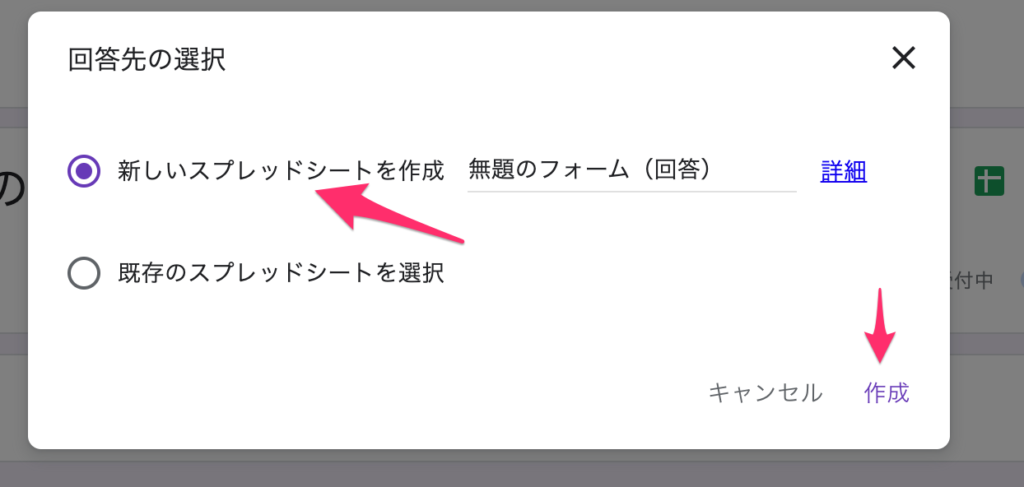
step
4【確認】スプレットシートが開き、アンケートで作って質問が記入されている
_-_Google_スプレッドシート-1024x350.png)
今後アンケートに回答あったらこちらに記述されていきます。
まとめ
Googleフォームとは無料で簡単にアンケートを作れるツールです